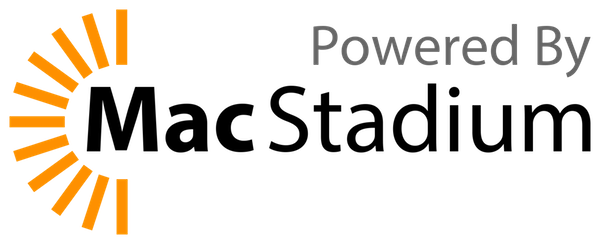Installing Mumble
Contents
Getting and Installing Mumble
Windows
Just head to SourceForge downloads page, get the Windows executable and run it. Follow the installer instructions and you are done.
Also, you can build Mumble yourself from source as described in BuildingWindows.
Linux
Some Linux distributions already have mumble packaged so that an easy installation is possible. Check your package manager of your distribution for mumble. But sometimes those packages are not up to date. So if you want more in-depth information about installing mumble for Linux read up on BuildingLinux. Installation from source (svn and tarball) is described there.
Debian
Debian Testing (lenny) includes the latest official Mumble packages, and is the officially maintained version. New packaging efforts are encouraged to base their file layout and usernames on what is used here, to make third-party packages easier to port. To install:
sudo aptitude install mumble
(for the client)
sudo aptitude install mumble-server mumble-server-web sudo dpkg-reconfigure mumble-server
(for the server and web applications)
People who are in your Mumble server can go to http://<your IP or domain>/mumble/register.cgi to register with the server through a web interface. They can also upload a custom texture that will be displayed in the Mumble game overlay from this page. Any 600x60 PNG image will work, but if you have an alpha channel on in, it will have transparency. http://<your IP or domain>/mumble/ shows the list of users in your Mumble server.
v1.1.4-x86 Mumble for Debian Stable ('Etch', 4.0r5) is available at http://Vocis.K1T.NET/
Ubuntu
Official Repository
This is the easy way, but you won't always get the latest version.
Ubuntu Hardy Heron (8.04) includes the Mumble 1.1.x series in it's official repository. It's cloned from Debian testing before every Ubuntu release, so while it will lag slightly behind, it won't be by much. Just follow the directions for installing under Debian.
PPA Repository
This is a bit more to type, but should always be up-to-date.
As the packages in the official Ubuntu repository aren't always up-to-date, you can add an external PPA repository to your package manager. It should always include the newest stable version of Mumble and Murmur for i386 and amd64 architectures.
You will have to manually add the repositories for the PPA repository. Go to a command prompt and type
sudo gedit /etc/apt/sources.list
then add the following two lines to the bottom of the file
deb http://ppa.launchpad.net/slicer/ubuntu hardy main deb-src http://ppa.launchpad.net/slicer/ubuntu hardy main sudo aptitude update
(replace hardy with gutsy or intrepid if you are on those distributions)
Afterwards you can use the same command as for installing under Debian (see above).
More information about the PPA repository can be found at Launchpad
Fedora
Fedora 7 RPMs: 1.1.0 i386 1.1.0 x86_64 Fedora 8 RPMs: 1.1.0 i386 1.1.0 x86_64
PCLinuxOS and other RPM based distros
You can find a rpm package in the forum. Note that it is not officially supported, but it should work. You can install it with your rpm package manager or typing (as root):
rpm -i mumble-1.0.0-2.i386.rpm
Gentoo
Client (Mumble)
Depending on what other features you want compiled into it, check up on the possible USE-flags: http://www.gentoo-portage.com/media-sound/mumble/USE#ptabs For most users it's useful to use the USE-flags alsa, dbus and speech - so we go with it. It's well possible that the Mumble ebuild is "masked". Here, we make sure it will install anyways. Become root and do:
echo media-sound/mumble alsa dbus speech >> /etc/portage/package.use echo media-sound/mumble ~x86 >> /etc/portage/package.keywords emerge -av mumble
That should do the magic. If something fails though, check up on BuildingLinux
ArchLinux
A PKGBUILD is avalaible in the AUR. Download the tarball and then run:
tar xzfv mumble.tar.gz cd mumble makepkg
That should create a package for you. Of course, you need to install all the dependencies listed before. To do it in a single command:
pacman -S alsa-lib qt4 libxevie sqlite3 boost
Finally, install the package:
pacman -A mumble-1.0.0-1.pkg.tar.gz
Of course, replace the package name as appropriate.
Mac OS X
Precompiled Mac OS X universal binaries are available from the SourceForge downloads page.
You can also build it from source yourself if you wish. See BuildingMacOsX for more information.
Snapshots
If you want to get the latest snapshots for Mumble and Murmur, you can find those here. These include the latest builds of Mumble and Murmur for Windows, and static builds of Murmur for Linux.
Post-installation tips
Common tips
Initializing/Resetting Murmur password
Type:
murmur -supw <password>
That will change the password for SuperUser, a special user that has all rights. If you want to reset the entire database, just delete murmur.sqlite and the recreate it with the command above.
Windows
Text-to-Speech
The Text-To-Speech voices that ship by default with Windows are not all that good (and if you are not English, its even worse as it will try to speak english even when the text is not). If you have installed either MS Office or the Speech SDK, you will get more voices which can be configured from the Speech control panel. You can also buy a commercial Text-To-Speech engine; as long as it's SAPI5 compatible it can be used by Mumble. The main developers are currently using NeoSpeech Kate (buyable standalone from NextUp).
Creating a server connection shortcut
You can right click on your desktop and choose "New" and pick "Shortcut" from the sub-menu. In the box that says "Type the location of the item" put "mumble://username:password@servername/channel" replacing the "username" with the name you log into the murmur server with (or omitting it and mumble will ask you for a user name), replacing "servername" with the DNS name or IP address of the murmur server. "Channel" may be omitted if you want to connect to the root channel. If a password is not specified mumble will request one from you when it attempts to connect. The bare minimum required for the shortcut would be "mumble://servername" with mumble requesting a username and a password upon attempting to connect to "servername". This format would also be used to embed a link to your murmur server in a web page, perhaps in the members section of a clan home page.
It complains about mumble_ol.dll / Problems with Overlay
If you are running XP you will need to update it to SP2.
Murmur dies when I log out! How can I get Murmur to stay on all the time?
If you've noticed that the Murmur server dies when you log out of Windows, this is expected. If you want Murmur to run all the time, it'll need to be ran as a service. Fortunately, this is really easy to do! For the purposes of this write-up, the service we are creating is Murmur Demo. You may call it something else if you so choose.
Some references you'll see int his write-up:
instsrv.exe - A program that adds services to the Windows registry.
srvany.exe - A program that allows any Windows application and some Windows 16-bit applications to run as a service.
The HOW-TO
Step 1: Gain Administrator access on the machine running Murmur.
Step 2: Download and install the following collection of tools from Microsoft to the default directory (C:\Program Files\Windows Resource Kits):
Windows 2003 Server Resource Kit.
Step 3: Open a command console (Start >> Accessories >> Command Prompt).
Step 4: If you have installed to the default directory, type the following:
"C:\Program Files\Windows Resource Kits\Tools\instsrv.exe" "Murmur" "C:\Program Files\Windows Resource Kits\Tools\srvany.exe"
The result of this step is a new service in the Services console (Start >> Control Panel >> Administrative Tools >> Services).
Be sure to close the Services console before proceeding.
Step 5: Open the registry editor (Start >> Run and enter "regedit") and navigate to the following key:
HKEY_LOCAL_MACHINE\SYSTEM\CurrentControlSet\Services\Murmur Demo
Step 6: Right click on the key name ("Murmur Demo") in the left panel of regedit, and from the menu that pops up, select New >> Key.
Step 7: Name this new key "Parameters"
Step 8: Right click on the key name ("Parameters") in the left panel of regedit, and from the menu that pops up, select New >> String value.
Step 9: Name this new String value "Application".
Step 10: Right click on the String value ("Application) in the right panel of regedit, and from the menu that pops up, select Modify. Change the value from blank to the full path to your murmur.exe file.
Repeat steps 8 through 10, making a second String value called "AppDirectory" and set its value to the full directory path of your murmur.exe file.
Step 11: Close Regedit
Step 12: Open the Services console. Navigate to your service, and right click it and select Properties.
Step 13: Make sure the Startup Type value is Automatic, and then press the Start button.
At this point, the server should launch, although you probably won't see it. You can test to see if it's working by trying to connect to it using your client.
If your server did start, congratulations, you're done. You should be able to logoff and reboot the machine if you want, with Murmur pesisting through both.
If your server did not start, recheck your settings. Most problems are related to typos in configuration settings.
Linux
Getting the Shortcuts Suppression to work
You need to have Xevie enabled in your xorg.conf. To do this you will have to add the following line to xorg.conf, in the extensions section:
Option "XEVIE" "Enable"
That should like something like this:
Section "Extensions"
...
Option "XEVIE" "Enable"
...
EndSection
Then restart the X server (Ctrl+Alt+Backspace) and try again.
Uninstalling
Instructions for completely removing Mumble, including user created settings and entries.