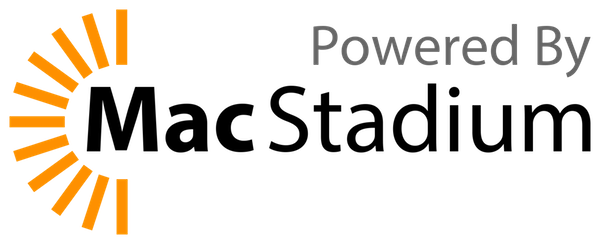Difference between revisions of "Obtaining a Comodo Certificate"
(Created page with '== Obtaining a Class 1 certificate from Comodo (Instantssl) using Internet Explorer == Comodo supports IE, Firefox, Opera and Flock, for obtaining the certificate. 1) Go to ht…') |
|||
| Line 4: | Line 4: | ||
Comodo supports IE, Firefox, Opera and Flock, for obtaining the certificate. | Comodo supports IE, Firefox, Opera and Flock, for obtaining the certificate. | ||
| − | + | # Go to http://www.instantssl.com/ssl-certificate-products/free-email-certificate.html | |
| − | + | # Click the Get it free now button next to 'Free Secure Email Certificate' | |
| − | + | # Fill in your details. Press agree & continue. | |
| − | + | # Wait for the confirmation mail to arrive in your mailbox. | |
| − | + | # Follow the instructions in the mail, it should look something like in email.jpg | |
| − | + | #: https://secure.comodo.net/products/!SecureEmailCertificate_Collec2 | |
| − | + | # Enter your email address and the security code given in the mail (ie4.jpg) | |
| − | + | # Certificate should be collected and installed in your browser. | |
| − | + | # Export the certificate to a file | |
| − | + | #; Export the certificate (Internet Explorer 8): | |
| − | https://secure.comodo.net/products/!SecureEmailCertificate_Collec2 | + | #: Select from "Tools" -> "Internet Options" -> "Content" -> "Certificates" -> "Personal" and locate your certificate from the list. If this is your first certificate it will be listed under the name "UTN-USERFirst-Client Authentication and Email". Click on "Export" -> "Next" -> "Yes, export the private key" -> "Next" -> "Next". Choose a password for your file and click "Next", choose a name for this backup file and save it at a known location. |
| − | + | #; Export the certificate (Firefox 3.5) | |
| − | + | #:Select "Preferences" -> "Advanced" -> "Encryption" -> "View Certificates", choose the "Your Certificates" tab and locate your certificate from the list. The certificate will be listed with "UTN-USERFirst-Client Authentication and Email" as its name. Select the certificate and click on "Backup", choose a name for this backup file, provide a password and save it at a known location. | |
| − | + | #[[Mumble_Import_Certificate|Import]] the certificate into Mumble. | |
| − | |||
| − | |||
| − | |||
| − | |||
| − | Export the certificate (Internet Explorer 8): | ||
| − | Select from "Tools" -> "Internet Options" -> "Content" -> "Certificates" -> "Personal" and locate your certificate from the list. If this is your first certificate it will be listed under the name "UTN-USERFirst-Client Authentication and Email". Click on "Export" -> "Next" -> "Yes, export the private key" -> "Next" -> "Next". Choose a password for your file and click "Next", choose a name for this backup file and save it at a known location. | ||
| − | |||
| − | Export the certificate (Firefox 3.5) | ||
| − | Select "Preferences" -> "Advanced" -> "Encryption" -> "View Certificates", choose the "Your Certificates" tab and locate your certificate from the list. The certificate will be listed with "UTN-USERFirst-Client Authentication and Email" as its name. Select the certificate and click on "Backup", choose a name for this backup file, provide a password and save it at a known location. | ||
| − | |||
| − | |||
Revision as of 13:47, 19 January 2010
Obtaining a Class 1 certificate from Comodo (Instantssl) using Internet Explorer
Comodo supports IE, Firefox, Opera and Flock, for obtaining the certificate.
- Go to http://www.instantssl.com/ssl-certificate-products/free-email-certificate.html
- Click the Get it free now button next to 'Free Secure Email Certificate'
- Fill in your details. Press agree & continue.
- Wait for the confirmation mail to arrive in your mailbox.
- Follow the instructions in the mail, it should look something like in email.jpg
- Enter your email address and the security code given in the mail (ie4.jpg)
- Certificate should be collected and installed in your browser.
- Export the certificate to a file
- Export the certificate (Internet Explorer 8)
- Select from "Tools" -> "Internet Options" -> "Content" -> "Certificates" -> "Personal" and locate your certificate from the list. If this is your first certificate it will be listed under the name "UTN-USERFirst-Client Authentication and Email". Click on "Export" -> "Next" -> "Yes, export the private key" -> "Next" -> "Next". Choose a password for your file and click "Next", choose a name for this backup file and save it at a known location.
- Export the certificate (Firefox 3.5)
- Select "Preferences" -> "Advanced" -> "Encryption" -> "View Certificates", choose the "Your Certificates" tab and locate your certificate from the list. The certificate will be listed with "UTN-USERFirst-Client Authentication and Email" as its name. Select the certificate and click on "Backup", choose a name for this backup file, provide a password and save it at a known location.
- Import the certificate into Mumble.