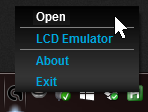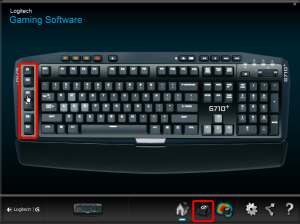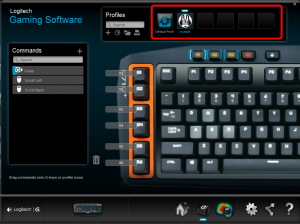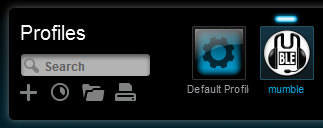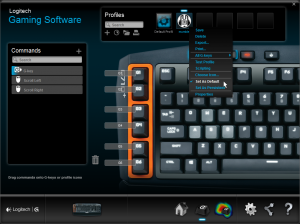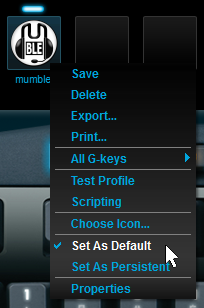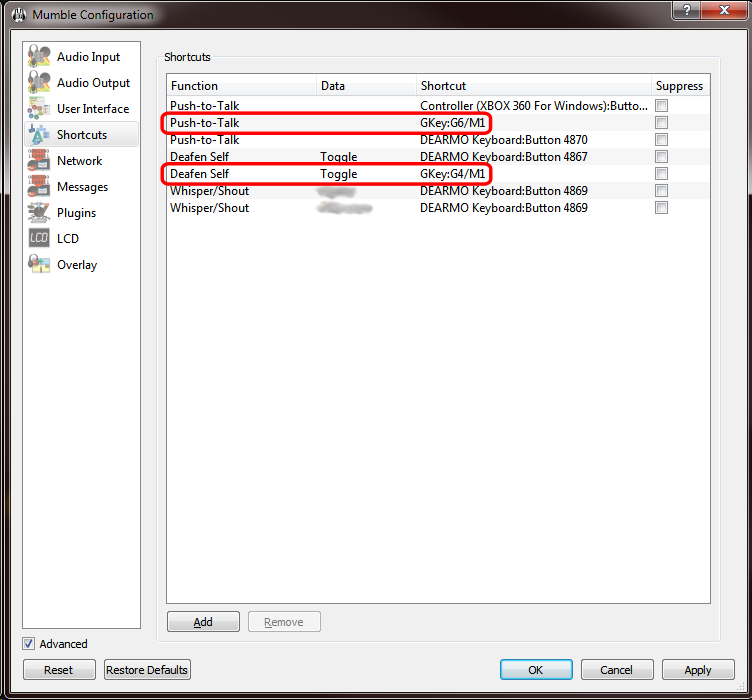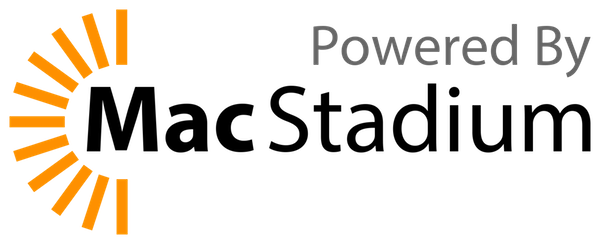Logitech G-keys
Please refer to the up-to-date documentation on our website instead.
The G-keys available on many Logitech keyboards can be used as keyboard shortcuts in Mumble 1.3.0 and later.
First-time setup
- Install the Logitech Gaming Software (LGS). If you already have it installed, make sure the version is newer than 8.55 -- If it is older, upgrade.
- Start LGS
- Start or restart mumble
- Open the LGS window
- Open the G-keys view
- You should see that a "mumble" profile has been created
- Right click the mumble profile and select "Set as Default" or "Set as Persistent".
This is required due to limitations of the Logitech G-key API, since it was designed for use only with games in mind. We recommend setting the mumble profile as default. For more information, see "What are persistent and default profiles?" in the LGS help by clicking on the "?" icon on the LGS window, or in the online manual (PDF)(page 54).
If mumble is not set as the default or persistent profile, then your keys will not be active unless mumble is the active window. - In mumble, you should now be able to set G-keys as your shortcut keys