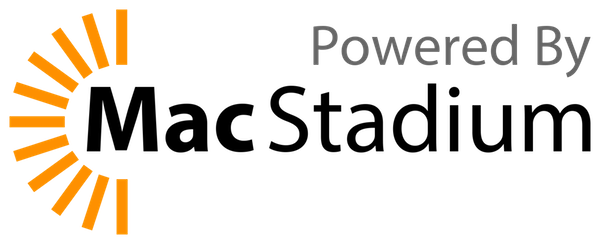Difference between revisions of "Mumble Import Certificate"
(Created page with ' == Importing a certificate from file into Mumble == 1) Select Configure -> Certificate Wizard 2) Select import certificate. Click Next 3) Locate the certificate file. It sho…') |
|||
| Line 1: | Line 1: | ||
| − | |||
== Importing a certificate from file into Mumble == | == Importing a certificate from file into Mumble == | ||
| − | + | # Select Configure -> Certificate Wizard | |
| − | + | # Select import certificate. Click Next | |
| − | + | # Locate the certificate file. It should end in .p12 or .pfx depending on which browser exported the certificate. | |
| − | + | # Enter the password for the certificate | |
| − | + | # The certificate details should now be filled in. Make sure that it is the correct certificate. Click next. | |
| − | + | # Confirm that you want to change your certificate by pressing next. | |
| − | + | # Done! Press finish to close the guide. | |
| − | |||
| − | |||
| − | |||
| − | |||
| − | |||
| − | |||
Revision as of 13:48, 19 January 2010
Importing a certificate from file into Mumble
- Select Configure -> Certificate Wizard
- Select import certificate. Click Next
- Locate the certificate file. It should end in .p12 or .pfx depending on which browser exported the certificate.
- Enter the password for the certificate
- The certificate details should now be filled in. Make sure that it is the correct certificate. Click next.
- Confirm that you want to change your certificate by pressing next.
- Done! Press finish to close the guide.