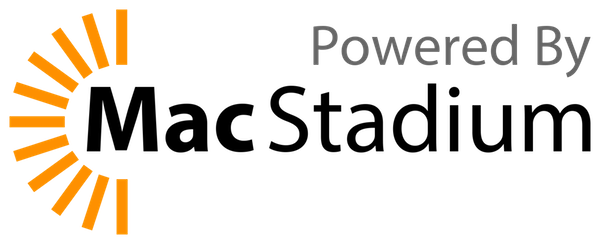ACL Tutorial/Deutsch
ACL Tutorial
In diesem Tutorial wird euch erklärt wie die Rechteverwaltung in Mumble funktioniert. Details hierüber findet ihr auch in der ACL FAQ, in welcher unter anderem einige Beispiele und Erklärungen von speziellen Gruppen zu finden sind.
Wie wir vorgehen
Wir setzen einen Server mit einem General chat Kanal auf, in welchem jeder sprechen kann. Desweiteren erstellen wir einen Custom channels Kanal, in welchem jeder registrierte Benutzer seinen eigenen Kanal erstellen und administrieren kann. Anschließend werden wir als normaler, registrierter Benutzer einige Kanäle für ein FPS Spiel erstellen, in welchen Leute entweder zu ihrem Team oder zu jedem anderen sprechen können und das per Tastendruck.
Genug geredet, lasst uns anfangen!
Rechte setzen für den gesamten Server
Zuerst brauchen wir ein Passwort für den SuperUser. Hat dieser noch kein Passwort, dann kannst Du ihm jetzt eines geben. Gib einfach an der Konsole bzw. am Befehlsprompt folgendes ein:
murmur -ini /path/to/murmur.ini -supw meinganztollesgeheimespasswort
Dann öffnen wir Mumble und verbinden uns mit dem Server. Login: SuperUser und das Passwort welches wir ihm gegeben haben. Dann schaut das in etwa so aus:
(Bild fehlt)
Lasst uns anfangen mit den Berechtigungen. Öffne den ACL Editor, Du kannst das mit einem Rechtsklick machen. Wenn geschehen, dann siehst Du ein Fenster mit zwei Tabs. Der erste dient der Gruppenadministration, wo man Benutzer Gruppen zuordnen kann, etc. Der zweite ordnet Berechtigungen den Gruppen zu.
In eben jenem ACL Tab (wo die Berechtigungen den Gruppen zugeordnet werden) sollen zwei Regeln gesetzt werden:
Die erste erlaubt registrierten Benutzern (allen in der @auth Gruppe), Kanäle im Root Channel zu erstellen sowie deren Unterkanäle. Die zweite erlaubt allen Benutzern in der @admin Gruppe, Berechtigungen zu schreiben / zu setzen.
Jetzt erstmal löschen wir die Regel die mit der @auth Gruppe verbunden ist, indem wir diese selektieren und auf "Entfernen" klicken. Wir sagen, dass wir niemanden im Root Kanal (Allerersten Kanal) wollen. Wir wollen einen General Chat Kanal dafür. Wir fügen also eine Regel hinzu, um die User aus dem Root Kanal rauszuhalten. Um dies zu tun, klicke auf Hinzufügen und klick jede Checkbox in der Spalte "Ablehnen" an, ausser Traverse.
Warum nicht Traverse anklicken: Ganz einfach, dies würde Leuten verbieten, den Root Kanal UND alle Unterkanäle zu betreten. Da jeder andere Kanal ein Unterkanal von ROOT ist, kann dann kein User irgendeinen Kanal betreten. Also lassen wir Traverse ohne Haken. Ihr müsst bei TRAVERSE nicht erlaubt anklicken, da TRAVERSE standardmässig erlaubt ist. Standardeinstellungen sind:
- Erlaubt: TRAVERSE, BETRETEN, SPRECHEN und ALTERNATIV SPRECHEN
- ABLEHNEN: SCHREIBEN, STUMM/TAUBSTELLEN, VERSCHIEBEN/KICK, CHANNEL ERSTELLEN und CHANNEL VERBINDEN.
Falls Du dich wunderst, ja wir haben Schreiben, Stumm/Taubstellen, Verschieben/Kick, Channel erstellen und Channel verbinden nicht markiert und sie sind verboten. Man muss diese Rechte nicht auf ablehnen stellen, da diese per Standard abgelehnt sind (wenn wir diese nicht explizit erlauben). Jetzt schaut euer Bildschirm aus wie dieser hier (ausgenommen ihr habt einige nutzlose Checks deaktiviert):
(Bild fehlt)
Regeln werden in Mumble von oben nach unten ausgeführt. Das bedeutet, die
@admins allow write
Regel ist nutzlos, sie wird überschrieben durch die
@all deny write ...
Also müssen wir das reparieren. Wähle einfach die Regel welche @all regelt und klicke auf "Hoch". Das bringt diese Regel ganz nach oben. Du hast nun einige Standardeinstellungen für den gesamten Server etabliert.
(Bild fehlt)
Erstellung des General Chat Kanal und die Einstellung seiner Berechtigungen
Dieser Kanal soll als Chatraum für jeden der unseren Kanal betritt, zur Verfügung stehen. Solange wir ihnen nicht das sprechen im Root Kanal erlauben und sie müssen diesen Kanal General Chat betreten wenn sie chatten (sprechen) wollen, dann sollten wir eine Willkommensnachricht einrichten auf dem Server, die darauf hinweist. Ok weiter gehts. Zuerst erstelle den Kanal. Das ist ganz einfach, klick Channel->Add (oder Rechtsklick in den Channel den du möchtest, und klick Add um einen Unterkanal zu erstellen, aber du weisst, der Root Kanal wird nicht angezeigt, so benutzen wir das Menü). In der Box welche erscheint, gib den Kanal Name General Chat ein und klicke "Ok", das wars.
Jetzt wollen wir jedem das Recht einräumen, in diesem Kanal zu sprechen. Also gehen wir zu "ACL editieren" (vergiss nicht, vorher den neuen Kanal auszuwählen). Du siehst die Regeln des Root Kanals im General Chat Kanal, aber wenn du diese anwählst, dann siehst du dass diese ausgegraut sind. Warum? Diese Regeln wurden vom übergeordneten Kanal (in diesem Fall dem Root Kanal vererbt. Wenn Du die Checkbox ACLs erben deaktivierst, dann verschwinden sie, aber wir wollen das nicht. Füge einfach nur eine neue Regel hinzu welche jedem (Gruppe = @all) erlaubt, den Raum zu betreten, zu sprechen oder AltSpeak zu nutzen und klicke "Ok" um das zu speichern. Wir sind fertig mit diesem Kanal. Einfach, oder nicht?
(Bild fehlt)
Erstellen des Custom channels Kanal und dessen Konfiguration
So wie wir sagten, wir wollen jeden, der registriert ist, hier seine eigenen Kanäle erstellen lassen. Der erste Schritt ist einfach, erstelle den Kanal wie zuvor den anderen. Du solltest etwas in der Art wie hier gezeigt vor der Nase haben:
(Bild fehlt)
Nun wollen wir das Recht Channel erstellen jedem registrierten (@auth) Benutzer geben. Geh einfach in den ACL Editor für diesen Kanal (auswählen des Kanals nicht vergessen), füge eine neue Regel ein, in der Gruppenliste wähle oder schreibe auth und wähle die Channel Erstellen Checkbox in der Spalte Erlauben. Warnung: Wenn Du den Gruppennamen eingibst, stelle sicher dass Du "ENTER" drückst wenn du fertig bist mit dem eingeben. Das aktualisiert die Regelgruppe. Du kannst sehen, wenn Du kein "ENTER" drückst, dann wird in der Anzeige oben der Name der Gruppe nicht geändert (in unserem Fall in @auth, da steht dann immer noch @all).
(Bild fehlt) (Bild fehlt)
Und nun haben wir einen hübschen Kanal wo Leute ihre eigenen Kanäle kreieren können. Beachte das sie den Custom Channels Kanal nicht betreten können. Aber sie können ihre Unterkanäle kreieren. Ist das nicht Cool?
Registrierte Benutzer
Hier wollen wir einen registrierten und authentifizierten Spieler spielen mit einem seeeeeehr originellen Namen: AuthedPlayer. Er möchte seine eigenen Kanäle kreieren, um ein paar öffentliche Kanäle und zwei private Unterkanäle anzubieten, einen für jedes Team eines FPS Spiels. Er möchte dass sie zu ihrem Team oder zu beiden Teams sprechen können. Wir schauen wie wir das mit AltSpeak machen können, Kanäle verbinden und mehr.
Erstellen des Hauptkanals
Nach dem Einloggen, spielen wir ein bisschen in Mumble um zu prüfen dass wir den Root Kanal nicht betreten können nachdem wir ihn verlassen haben (wenn du den Server das erste mal connectest, dann landest Du im Root Kanal), weiterhin auch um zu prüfen, dass wir den Custom channels Kanal nicht betreten können, etc. Wenn wir uns überzeugt haben, dass dies funktioniert wie wir es uns vorgestellt haben, erstellen wir unseren ersten Kanal. Einfach Rechtsklick in Custom channels (Vergiss nicht, du kannst auch das Menü verwenden, nachdem der Kanal markiert wurde) und klicke "Hinzufügen", um einen neuen Kanal unter Custom channels zu erstellen. Da ich (Javitonino) sehr kreativ bin, nenne ich ihn My Private Channel. Wir wurden in diesem Kanal automatisch der @admin Gruppe hinzugefügt, so können wir auf ihm schreiben (die ACLs) (Vergiss nicht die Regeln im Root Kanal?Sie sind vererbt komplett runter bis in unseren Kanal). Aber das bedeutet auch, das wir das Channel erstellen Recht vererbt bekommen haben, so kann jeder registrierte Benutzer in UNSEREM Kanal Kanäle erstellen. Das wollen wir so nicht haben.
(Bild fehlt)
Unsere Regel überschreibt die vererbte, weil vererbte Regeln oben stehen (werden durch darunter folgende Regeln überschrieben). So wenn wir UNSEREN Kanal gesichert haben, dann geben wir die Erlaubnis, diesen zu betreten und darin zu sprechen:
(Bild fehlt)
Beachte, dass wir Betrifft Unterkanäle deaktiviert haben. Genauso wie Unterkanäle nicht öffentlich sind, wollen wir auch nicht dass diese das Betreten Recht gewähren. Wenn wir diese Option nicht deaktiviert haben, dann müssen wir eine andere Regel erstellen um das Betreten Recht abzulehnen. Dies ist der einfachere Weg. Und nun haben wir diesen Kanal bereit. Lasst uns mit den Unterkanälen fortfahren.
Erstellen der Team Unterkanäle
Erst erstellen wir zwei Unterkanäle unseres eigenen Kanals. Weil nützlich, benenne ich sie sehr kreativ .... Team1 und Team2. Wir können Regel definieren für jeden der beiden, aber es ist schneller, diese im übergeordneten Kanal (My Private Channel) zu definieren und lassen die Unterkanäle diese Regeln erben. Erst wollen wir, das die Leute in einem Teamkanal auch reden können, also machen wir das so wie hier:
(Bild fehlt)
Beachte, dass wir Betrifft diesen Kanal demarkiert haben, weil wir die Regel NUR für die Unterkanäle definieren. Interessanter ist die Nutzung der speziellen Gruppe in. Diese Gruppe umfasst die Leute welche sich IN dem Kanal befinden, auf den sich die Regel bezieht. Es schaut so aus, als ob das dasselbe ist wie @all aber es ist recht unterschiedlich:
Wir verbinden beide Kanäle. Das bedeutet, dass Leute in verschiedenen Kanälen jeden im anderen verbundenen Kanal hört. Aber wir wollen, dass Leute nur ihre Teamkollegen hören können. So benutzen wir in um das Recht Sprechen den Leuten im selben Kanal zu geben. Das bedeutet, dass Leute in Team2 nicht die Leute in Team1 hören können, weil die Leute in Team1 nicht das Sprachrecht in Team2 haben weil die in Gruppe ihnen die Rechte nur im eigenen Kanal gibt. Am Anfang ist es ein bisschen kompliziert, das zu verstehen, aber es ist sehr nützlich. Um es zu verstehen, verstehe erst, dass jeder Kanal seine eigenen in-Gruppen hat. Das bedeutet dass die in Gruppe in Team1 nicht dieselbe ist wie die in Gruppe in Team2.
Um das besser zu erklären benutze ich einige Namen...
- Jack ist in Team1
- John ist in Team2
Beide Kanäle sind verbunden, so dass die Stimme von einem Kanal in den anderen übertragen wird so die Sprecher im Zielkanal (wo die Stimme hinübertragen wird) Sprachrechte haben. Jack spricht aber John hört ihn nicht, weil Jack kein Recht hat, in Team2 zu sprechen da er nicht in Team2's in Gruppe ist. So wird seine Stimme nicht über den Kanallink übertragen und John hört Jack nicht. Hätten wir all anstelle von in für die Regel benutzt, dann würden Jack und John sich gegenseitig ohne Probleme hören, weil beide in der @all Gruppe sind.
Ok lasst uns weitermachen. Wir wollen, dass die Leute zum anderen Team sprechen können. Da ist dann AltSpeak praktisch. Wir fügen eine Regel ein wie diese:
(Bild fehlt)
Dies erlaubt jedem (beiden Teams) zum jeweils anderen Team zu sprechen wenn AltSpeak gedrückt wird. AltSpeak wird aktiviert solange eine Taste gedrückt wird, welche in den Shortcuts definiert wurde (In Mumble Konfiguration->Einstellungen->Shortcuts). Solange wir diese Taste drücken, wird die Stimme durch die AltSpeak Rechte übertragen. Wenn wir jedem das Recht AltSpeak erlaubt haben und beide Kanäle sind verbunden bedeutet das, dass wenn jemand spricht solang er diese Taste drückt, wird er von beiden Teams gehört.
Und wir sind fertig ;-)
Wie schaut es aus für unregistrierte Spieler
Erst lädst du sie in deine Teamkanäle ein (Du kannst sie von deinem öffentlichen Kanal in deinen Teamkanal ziehen mittels drag-and-drop). Sie müssen dazu in Deinem öffentlichen Kanal sein, da du das Move/Kick Recht in beiden, dem Original und Zielkanal brauchst. Wenn kein AltSpeaking...
(Bild fehlt) (Bild fehlt)
Wenn AltSpeaking:
(Bild fehlt) (Bild fehlt)
Abschliessende Hinweise
Dies ist ein Schnelltutorial und es wurden bei weitem nicht Alles angesprochen. Zum Beispiel Benutzerdefinierte Gruppen. Hier eine kurze Beschreibung:
- Du definierst Rechte für diese Gruppe ganz simpel. Schreibe den gewünschten Gruppennamen (z.B. Freunde) in die Gruppenbox (Vergiss nicht, ENTER ist Dein Freund) und markiere die entsprechenden Checkboxen.
- Um eine Person dieser Gruppe hinzuzufügen, gehe zum unteren Button Hinzufügen im ACL Editor, wähle den Gruppenname in der Gruppenbox (oder schreibe die Gruppe rein + ENTER), dann schreib den Namen den Du in der Box haben möchtest unten an der Hinzufügen Liste und drücke den zugehörigen "Hinzufügen" Knopf. Du kannst nur registrierte Nicknamen der Liste hinzufügen.
Gruppen sind pro Kanal und vererbar. Wenn du einige Gruppenmitglieder beerben möchtest, dann kannst du "vererben" markieren und die Mitglieder welche du in der Gruppe nicht haben möchtest, in die Entfernen Liste aufnehmen (da ist ein Knopf am Ende der Vererbungsliste um es einfach zu machen).
Ich hab also noch einige Möglichkeiten übrig vor der Benutzung der @sub Gruppe. Mehr Infos darüber in ACL und Gruppen
Es gibt viele Regeln welche einfacher gemacht werden könnten. Als Beispiel, im letzten Abschnitt des Tutorials, du kannst das Ablehnen Channel erstellen und das Erlauben AltSpeak in der selben Regel festmachen und das für beide Kanäle und Unterkanäle. Das hier ist nur ein Beispiel was man machen kann, ohne zu sehr in die Tiefe zu gehen, fühl Dich frei deine eigenen unmöglich zu verstehenden Entwürfe zu kreieren und füge sie der Beispielsektion in ACL und Gruppen dazu.