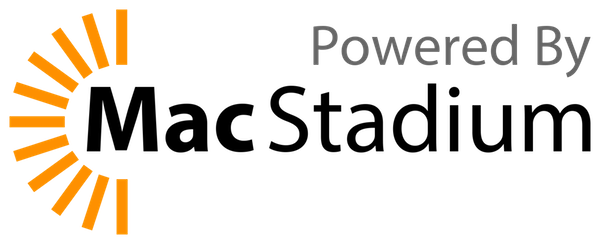Debugging
Contents
Debugging Mumble & Murmur
If you have a problem with Mumble and wish to help the developers in fixing it, it usually helps to give Mumble developers a debug log of exactly what Mumble is doing when it crashes.
Note that the methods presented here only help with debugging crashes or freezes, they do not help for debugging UI glitches, sound artifacts or network problems.
Submitting a Debug Log
The fastest way to submit a bug report is to hop on IRC. Put your bug report in a pastebin, and put the link to the pastebin along with your Mumble version, OS, OS version, sound card etc in the channel. Then sit back and wait. Sooner or later, a developer will look through the bug, and ask followup questions.
If you can't sit around on IRC all day, submit a bug report, including your debug log.
Remember that along with submitting the log, you need to clearly describe the method of reproducing the bug. Example: "If the Server|Information tab originally shows Maximum 180 kbit/s, Current 120 kbit/s, and I then go into settings and set audio bitrate to 8kbit/s, the Server|Information still shows 180 and 120 kbit/s."
Windows: WinDbg
First, make sure that the bug still occurs in the last released snapshot. Doing a debug report is a bit of work, and it would all be wasted if the bug has already been fixed.
Downloading WinDbg
Download the Debugging Tools for Windows which includes WinDbg. (It is not available as a stand-alone.)
Running Windbg
Run WinDbg x86. Even if you may have a 64-bit processor and OS, Mumble is a 32-bit application, so the 32-bit debugger works much better.
Once WinDbg is open, press Ctrl+E and in the window that pops up navigate to "mumble.exe", click it, then click "Open". If you have problems attaching to mumble you may need to run WinDbg as administrator.
Mumble should now start to load. Whenever you see a line containing "int 3" just keep pressing F5 until Mumble completely starts and is functional (providing that it actually starts without crashing).
For extra info you can use the online debugging symbols for mumble. Press Ctrl+S and add
"srv**https://dl.mumble.info/symbols/;srv**http://msdl.microsoft.com/download/symbols" (without quotes) to the text box.
At this point, wait for Mumble to hang or crash. If it's a hang, use "Break" from the "Debug" menu of Windbg. Note that breaking Mumble will probably freeze your mouse and keyboard for a few seconds, as this also pauses Mumble's hotkey handling.
In the log window, write
~* kp
or
!uniqstack
Then, from the "Edit" menu, choose "Copy Window Text to Clipboard". You now have the debug log on the clipboard, proceed to submit your debug log.
Windows: DebugView
Getting a Console Log
If you just need to read the output that would normally go to a console, you can use DebugView (32bit). Just run the executable and you will see output from Mumble and some other applications.
Enabling More Verbose Logging in the Overlay
If you want to get more output from the Windows overlay, put a file called "debugoverlay" next to the .exe file for game you want debug. The file must not have an extension, and can be empty, the overlay just checks if it exists. You can then see some more messages in DebugView.
Linux: Using gdb
If you compiled Mumble and Murmur yourself, recompile with symbols enabled. To do this:
qmake CONFIG+=symbols -recursive make clean make release
Alternately, if you are on Ubuntu or Debian, just install the mumble-dbg package.
This will give you a release build with debugging symbols. Note that unlike make debug, which makes a debug build, this is still a fully optimized binary, it's just a lot larger.
Start gdb with logged output
script -c "gdb /path/to/mumble" mumble_debug.txt
This starts gdb, but also copies all output to mumble_debug.txt
When the prompt comes up
gdb> run
Mumble will now proceed running as usual. If Mumble crashes, control will return to gdb. If Mumble hangs, type "Ctrl-C" in the gdb window to break it.
gdb> thread apply all bt full
At this point, simply quit gdb
gdb> quit
One you exit gdb, the file mumble_debug.txt will contain your debug data.