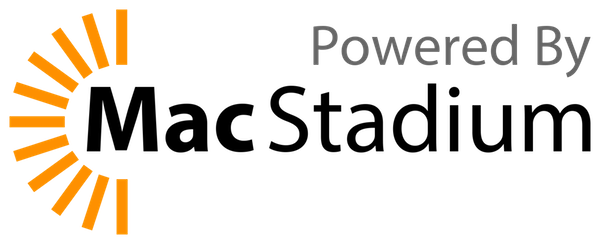Mumbleguide/Deutsch
Dies ist hauptsächlich eine Übersetzung des englischen Guides. Eventuell sind dort mehr Informationen zu finden als hier.
Bitte bearbeite diese Seite wenn Du eine Funktion oder einen Arbeitsschritt findest, welche/r Deiner Meinung nach hier aufgelistet sein sollte. Dies ist nicht umsonst eine Wiki!
Contents
Mumble Funktionen und Grundeinstellungen
Gut, Du hast Mumble nun installiert und fragst Dich möglicherweise, was es alles einzustellen gibt. Hier findest Du deswegen eine Auflistung der Grundlegenden Einstellungsmöglichkeiten von Mumble.
Die Standard Konfigurationsansicht von Mumble deckt die meisten Grundeinstellungen ab, blendet allerdings auch einige der möglichen Einstellungen aus. Wenn Du alle möglichen Eigenschaften von Mumble frei verändern willst klicke oben in Mumble auf Konfiguration dann auf Einstellungen und setzte unten links in der Ecke im Konfigurations-Fenster bei Erweitert einen Haken, ansonsten besitzt du nur die Möglichkeit an den einfachen Einstellungen herum zu spielen. Wenn Du bei einem der unten aufgeführten Punkten ein Erweiterte Konfiguration wie dieses hier siehst, dann benötigst Du für diesen Schritt den haken im Erweitert-Feld.
Wenn wir in diesem Leitfaden von der Konfiguration reden meinen wir im Normalfall das Konfigurationsfenster unter: Konfiguration -> Einstellungen.
Wenn Du irgendwelche fragen hast schau bitte zuerst einmal in die deutschen FAQ oder in die aktuelleren englischen FAQ. Oder besuche den offiziellen Mumble IRC-Channel bzw. den deutschen Mumble IRC-Channel.
Oberfläche
Assistenten
Wenn Du Mumble das erste mal startest, bittet es Dich den Audio-Assistent und Zertifikats-Assistent zu starten und ordentlich abzuarbeiten. Das solltest Du auch. Klick Dich nicht einfach durch, sondern lese dir jeden Schritt genau durch und versuche zu verstehen was für Einstellungen der Assistent von Dir erwartet. Besondere Aufmerksamkeit solltest du der Seite zum Thema Audio-Eingabe schenken, schließlich willst du nicht, dass niemand dich wirklich hört oder das die Anderen zu viel hören.
Ein Zertifikat ermöglicht es Dir, Dich auf einem Server zu registrieren, ohne dafür ein externes Programm, eine Webseite oder ein Passwort zu benötigen. Wenn Du zum Ersten mal Mumble startest, nach dem du den Audio-Assistenten beendet hast, erscheint automatisch der Zertifikats-Assistent. Hier importierst Du entweder ein Zertifikat, dass Du schon einmal angelegt hast, oder erstellst ein neues. Sobald Du im Zertifikats-Assistenten den Punkt zum Thema Back-up erstellen (exportieren) erreichst, sichere es auf einem Flash-Speicher (USB-Stick etc.) oder anderem Externen Speichermedium (Externe Festplatte, DVD, Diskette etc.), aber speichere es nicht auf deiner Festplatte! Ab Mumble 1.2.1 wird für dich automatisch ein Zertifikat angelegt, sofern du den Assistenten abgebrochen hast (dieses Zertifikat ist allerdings nicht zu empfehlen). Dieses automatisch erstellte Zertifikat findest du unter [Meine] Dokumente/MumbleAutomaticCertificateBackup.p12. Wenn du dieses Zertifikat wirklich nutzten willst, anstatt ein eigenes Zertifikat zu erzeugen, sparst du dir viel Ärger, wenn du diese Datei frühzeitig auf einen Externen Datenträger kopierst, oder über den Zertifikats Assistenten (Konfiguration -> Zertifikats-Assistent) manuell exportierst.
Methoden zur Tonübertragung
Erweiterte Konfiguration
In Mumble gibt es mehrere Methoden zur Tonübertragung: Kontinuierlich, Stimmaktivierung und Push-To-Talk.
Kontinuierlich macht genau das, wonach es klingt: Mumble überträgt kontinuierlich alles was Dein Mikrophon aufnimmt. Dies kann Sinn machen bei Podcasts oder Gesprächen die eine möglichst geringe Latenz erfordern oder die höchst Mögliche Tonqualität, ungeachtet von Hintergrundgeräuschen und der genutzten Bandbreite.
Stimmaktivierung macht auch genau das wonach es klingt: Wenn Du laut genug redest wird Dein Signal übertragen. Du kannst genau einstellen wann und wie lange dies jeweils passiert indem Du in den Audio-Eingabe Bereich der Konfiguration gehst. Wenn Du kein brauchbares Signal durch Signal zu Rauschen bekommst, probiere es mit Rohamplitude. Schau Dir einfach kurz an wie sich der Balken im jeweiligen Zustand verhält und Du dürftest erkennen wie die jeweilige Einstellung zu optimieren ist.
Push-To-Talk bedeutet, dass Du eine Taste/eine Tastenkombination definierst (im Menüpunkt "Tastenkombinationen"), bei deren drücken dein Signal übertragen wird. Du kannst hierfür auch extra Signale einstellen um selber zu hören ob Du aus versehen gerade ein Signal sendest, oder ob Du vielleicht die falsche Taste drückst und Dich somit niemand hört.
GUI
Du kannst dauerhaft die Teilfenster von Mumble verändern. Gehe dazu in den Benutzter-Interface Bereich der Konfiguration und such Dir eine vordefinierte Anzeigeart aus.
Gesetzt dem Falle, dass Du die einzelnen Felder noch präziser einstellen willst, bewege deine Maus an den oberen Rand eines Teilfensters und warte knapp eine halbe Sekunde. Darauf hin dürfte ein kleiner Bereich ausfahren, mit dem man über Drag and Drop das Teilfenster vollkommen frei positionieren kann. Wenn man mit der Maus auf die Übergänge geht, bekommt man die Möglichkeit außerdem die Höhe und die Breite jedes dieser Elemente manuell anzupassen.
Zu einem Server verbinden
Öffne den Verbindungs-Dialog (Server -> Verbinden). Hier kannst Du einen Favoriten hinzufügen über "Server hinzufügen..." oder in dem Du in die Öffentliche Serverliste gehst, Rechtsklick auf einen Server Deiner Wahl machst und auf "Zu Favoriten hinzufügen..." klickst. Beim Verbinden zum Server kannst Du Dir einen Namen deiner Wahl nehmen, allerdings kannst Du den Namen den du besitzt, wenn Du Dich mit dem Server registrierst, selber nicht mehr ändern, es sei denn ein Server-Administrator ändert ihn in der Server-Datenbank oder löst Deine Registrierung auf.
Registrieren
Sobald Du auf einen Server Connectet bist dürftest Du Dich auf dem Server Registrieren dürfen, in dem Du auf Deinen Namen rechts-klickst und auf "Registrieren" klickst. Standart gemäß funktioniert dies, da es sich dabei um eine Standardeinstellung des Servers handelt, auf manchen Servern kann man sich allerdings als Gast nicht selber registrieren, in dem Fall musst Du Dich von einem registrierten User oder vom Admin registrieren lassen.
Als Admin kannst du alle registrierten Benutzter managen in dem du auf "Server -> Registrierte Benutzer" klickst.
Öfter auftretende Probleme
Audio
Erweiterte Konfiguration
Konfiguration
Hinweis: Mumble wurde bewusst so entwickelt, dass einige Änderungen erst nach erneutem Start verfügbar sind. Für diese Maßnahme gibt es natürlich Gründe, dies ist hoffentlich Verständlich. Daher, wenn Du viele Konfigurationen auf einmal tätigst, wäre es zu empfehlen, Mumble neu zu starten, dies hat auch den positiven Nebeneffekt, dass diese Einstellungen auch nach einem unerwarteten Mumble/Betriebssystem Absturz diese Einstellungen nicht verloren gehen.
Nachrichten
Erweiterte Konfiguration
Wie vorhin angedeutet können manche Nachrichten auf Dauer ein bisschen stören. Wenn Du bestimmte Nachrichten im Log (das Fenster in dem alle Texte angezeigt werden, welches in Mumble als "Konsole" geführt ist) oder bestimmte "Benachrichtigungen" (die kleinen Nachrichten die unten rechts in Windows auftauchen wenn Mumble sich nicht im Vordergrund befindet) (de-)aktivieren möchtest, gehe einfach zu Konfiguration -> Nachrichten und entferne bzw. setzte die entsprechenden Haken.
Overlay
Erweiterte Konfiguration
Mumble besitzt ein Overlay, dass in Spielen und unter anderem in DirectX gerenderten Videos erscheint (VLC, MPC etc.). Dieses Overlay wird Dir oben rechts angezeigt wenn Du Ingame bist. Du kannst es unter Konfiguration -> Overlay einstellen.
Wenn Du das Overlay deaktivieren willst, entferne einfach den Haken bei "Overlay aktivieren".
Wenn Dir das Overlay gefällt, kannst Du deinen Namen mit einem 600x60 Pixel großen PNG Bild ersetzt (am besten mit Alpha-Transparenz um es an einigen Stellen Durchsichtig zu halten). Um eine Textur zu nutzten oder zu entfernen gehe Server -> Texture ändern oder Server -> Textur entfernen.
Wenn das Overlay mit einem Deiner Spiele oder Programm Probleme hat oder es Dich explizit in einer Anwendung stört, deaktiviere es für diese Anwendung in dem Du in den Ordner der Ausführenden Datei eine Datei Namens "nooverlay" (ohne eine Datei-Endung) positionierst.
Mac
Wenn Du einen Mac nutzt ist das Overlay nicht ganz so Benutzerfreundlich, hier musst Du das Spiel mit dem Mumble-Overlay-Kommando starten. Zum Beispiel:
/Applications/Mumble.app/Contents/Overlay/mumble-overlay /Applications/World\ of\ Warcraft/World\ of\ Warcraft.app
Positionsabhängiges Audio
Erweiterte Konfiguration
Mumble unterstützt in einigen Spielen positionsabhängiges Audio. Dies bedeutet, dass, sofern diese Funktion aktiviert ist, das Signal innerhalb Mumbles sich an den Charakteren im Spiel orientiert. Wenn Dein Freund also Ingame rechts von Dir steht kommt seine Stimme in Mumble auch von rechts, ist er weiter weg, wird auch seine Stimme leiser. Dieses Feature wird durch Plug-Ins in Form von DLL-Dateien ermöglicht.
Wenn Du Spiele von dieser Liste besitzt und auch "Positionsabhängiges Audio" nutzten möchtest gehe zu Konfiguration -> Plugins und setzte einen Haken bei "Mit Spiel verbinden und Position übertragen" und im "Audio Ausgabe" Bereich einen weiteren Haken bei "Positionsabhängiges Audio". Wenn Du Kopfhörer besitzt setzte darüber hinaus noch einen Haken bei "Kopfhörer". Des weiteren empfehle ich "Minimale Lautstärke" am besten auf 80% und maximal auf 95% zu setzten, da somit Deine Mitspieler, egal wie weit sie Ingame weg stehen, immer in einer ordentlichen Lautstärke mit Dir kommunizieren.
Manual placement plugin
Wenn Du ohne Spiel diese Funktion nutzten möchtest gehe wie folgt vor:
Konfiguration -> Plugins -> klicke auf "Manual placement plugin" -> klicke auf Konfigurieren -> im nun erscheinenden Fenster auf "Unhing" -> im Konfigurationsdialog daraufhin auf OK -> hohle das Fenster des "Manual placement plugin" in den Vordergrund -> Aktiviere "Activated" und "Linked" -> setzte Deine Positionseinstellungen.
Hinweis: Um das Ergebnis zu hören benötigst Du noch eine weitere Person die dieses Plugin auch nutzt.
Plugin Updates
Plugin Updates sind relativ oft nötig, denn wann immer ein Spiel gepatcht wird ändern sich auch die Speicheradressen die benötigt werden, um die Positionen zu ermitteln. Deswegen müssen die Plugins neu kompiliert und die alten durch die neuen ersetzt werden. In Mumble 1.2.0 werden die geupdateten Plugins daraufhin automatisch heruntergeladen.
Skins
Wenn Du Dein Mumble optisch etwas aufpäppeln möchtest gibt es dazu mehrere Möglichkeiten. Hier findest du z.B. eine Seite mit Links zu vielen tollen Skins und einer Anleitung, wie du diese installierst. Wenn Du Dir ein Skin erstellen lassen möchtest, dass optisch genau deinen Farbwünschen entspricht probier mal Juicer aus. Hinweis: noch sind nicht viele Skins auf die 1.2.0 geupdatet. Generell wird das keine Probleme verursachen, außer höchstens kleinere Schönheitsfehler, wir empfehlen aber trotzdem auf die Versionsnummer zu achten.
Um einen Skin zu installieren:
- Gehe in deinen Mumble-Ordner (Standard unter Windows 32 bit: C:\Programme\Mumble\ ) und erstelle dort den Ordner skins
- Downloade und entpacke einen Skin. Achte darauf, dass dessen Ordner (nicht einer seiner möglichen Unterordner) die Bilder und die Skindatei (eine Datei im .qss-Format) beinhaltet.
- Platziere diesen Ordner im Ordner skins
- Gehe zu Konfiguration -> Benutzerinterface und klicke rechts neben der "Skin"-Box auf "...". Ein neues Fenster sollte auftauchen und automatisch den skins-Ordner anzeigen, wenn nicht wechsle manuell in diesen. Öffne hier drinnen den Ordner mit dem Skin, welches du nutzten willst. Wähle jetzt QSS-Datei deren Name dem des Skinnes ähneln sollte.
Einen Skin modifizieren:
Wenn Du willst, dass ein Skin besser zu Deiner Mumble-Einstellung passt, ihn optisch an Deinen Geschmack anpassen willst, oder Du ein paar Farben ändern möchtest öffne die <skinname>.qss im Ordner des Skins mit einem Texteditor. Wenn Du jemals mit CSS gearbeitet hast, dürftest Du mit QSS keinerlei Probleme haben, da QSS CSS mit eigenen Klassen entspricht. Allerdings auch ohne CSS Kenntnisse dürftest Du Dich schnell eingelesen haben und finden was du suchst.
Einen eigenen Skin erstellen: Wenn du einen eigenen Skin erstellen willst findest du hier genauere Hinweise zu diesem Thema.
Text-zu-Sprache
Erweiterte Konfiguration
Dies ist ein eigentlich ganz gutes Feature das viele deutsche Mumble-User meist allerdings als störend betrachten sofern es nicht von ihnen manuell auf deutsche Nutzung angepasst wurde. (De-)Aktivieren kannst du es ganz einfach und schnell über Audio -> Text-zu-Sprache.
Da die originale Text-to-speech Stimme eines Betriebssystems meist Englisch spricht klingt diese meist störend. Wenn man dieses Feature in einer deutschen Stimme mit guter Qualität haben möchte muss man sich entweder teure Software kaufen, oder man handelt das Tutorial von Mumble-Tower ab, welches erklärt wie man dies mit knapp 5 Minuten Arbeit gratis hin bekommt.
Unter Konfiguration -> Einstellungen kannst Du für Text-zu-Sprache die Punkte auswählen, welche Du "vorgelesen" bekommen möchtest, wie laut die Stimme Dir vor liest und ab Welcher Textlänge diese Funktion nicht startet, damit du nicht 5 Minuten lang einem 1000 Zeichen-Text lauschen musst.
Lautstärke
Erweiterte Konfiguration
Mumble passt automatisch die Ausgabelautstärke der einzelnen User an, so dass deren Lautstärke nahe zu identisch ist. Du kannst allerdings trotzdem gewisse Änderungen im Bezug auf die Lautstärkeregelung vornehmen unter Konfiguration -> Audio-Ausgabe.
Hier kannst Du die "Lautstärke" von Mumble generell höher und niedriger stellen, oder das Verhalten "Andere Anwendungen" steuern. Letzteres reduziert die Lautstärke aller anderen Anwendungen während Du von Mumble ein Audiosignal erhältst, wodurch Du sogar bei lauten spielen oder Musik alle Ansagen verstehen dürftest. Im Normalfall werden andere Anwendungen in diesem Fall auf 50% ihrer aktuellen Lautstärke reduziert. Je nach Geschmack lässt sich dieser Wert Variieren wodurch Du z.B. alle anderen Anwendungen komplett ausblenden kannst (0%), oder diese Funktion, wenn sie Dich irritieren sollte, deaktivieren kannst (100%).
Flüstern
Seit Mumble 1.2.0 gibt es ein besonders interessantes Feature: Die Fähigkeit zu einem Bestimmten Channel oder User zu Flüstern. Hierfür musst du eine Tastenkombination einrichten: Konfiguration -> Tastenkürzel und klicke auf "Hinzufügen". In der Tabelle müsste ein neuer, leerer Eintrag erscheinen. Un der Funktion Spalte klicke doppelt um im Drop-Down-Menü "Flüstern" auszuwählen. Klicke nun doppelt auf das Datenfeld und dann auf "...".
Es wird sich ein Fenster öffnen in dem Du auswählen kannst ob Du zu einem User oder an Channel Flüstern willst.
Wenn Du an User Flüstern willst klicke in der Drop-Down-Liste auf einen Namen und klicke auf "Hinzufügen". Diesen Vorgang kannst Du für mehrere User wiederholen wodurch Du mit einer Taste zu mehreren Usern Flüstern kannst. Wenn Du einen Haken bei "Ignoriere positionsabhängiges Audio" setzt wird Deine Stimme immer zentriert Übertragen, egal ob Ihr euch in einem Spiel befindet und dort an unterschiedlichen Stellen steht, oder nicht. Hinweis: Die User die Du zu deiner Flüsterliste hinzufügen willst, müssen entweder auf dem aktuellen Server sein, oder sich in Deiner "Freundesliste" befinden.
"An den Kanal flüstern" dürfte selbsterklärend sein.
Sounddateien
Erweiterte Konfiguration
Ab Mumble 1.2.0 kannst Du Events mit Sounddateien, wie z.B. .ogg und unkomprimierte .wav (für eine Gesamtliste der unterstützten Formate schau hier), hervorheben.
Gehe dafür Konfiguration -> Nachrichten und schaue in die Sounddatei und Pfad Spalten
Klicke doppelt auf die "Pfad" Spalte und ein Explorer-Fenster wird sich öffnen. Suche Dir eine unterstützte Sounddatei und klicke doppelt auf sie, somit weist Du dem Event diese Sounddatei zu. Wenn Du diese Sounddatei auch aktivieren willst musst Du nur einen Haken in der richtigen Zeile der "Sounddatei" Spalte setzen. Merke: Es gibt Standard-Sounds zu einigen Events. Um diese zu aktivieren setzte einfach den dazugehörigen Haken.
Nutzerberechtigungen
Erweiterte Konfiguration
ACL/Gruppen
Wenn Du ein Server-Admin bist oder aus anderen Gründen wissen willst wie man einen Channel einrichtet, lies bitte dies hier. Lese diesbezüglich bitte "Becoming Administrator and Registering a User", "ACLs" und "Access Tokens".
Zugriffscodes
Ein weiteres tolles Feature von 1.2.0 sind die Zugriffscodes. Man kann sie am Besten als eine Art Passwort betrachten. Wenn Du einen Zugriffscode hast der mit der Zugriffscode Gruppe im ACL des Channels übereinstimmt, kannst Du diesen Channel betreten. Stell Dir dies am Besten wie eine Gruppe mit den nötigen Zugriffsrechten vor, zu der Du Dich selber hinzufügen kannst in dem Du das Nötige Passwort kennst, oder in dem Dich jemand dieser Gruppe hinzufügt.
Sobald Du den Namen eines Zugriffscodes herausgefunden hast gehe zu Server -> Zugriffscodes und füge ihn für den Channel dem Du beitreten willst hinzu. Merke: Zugriffscodes sind immer auf einen Server bezogen, dadurch kannst Du sie nicht auf einem anderen Server, als den für den Du sie eingerichtet hast, verwenden.
Zertifikats- und Passwort-Speicherung unterdrücken
Manchmal kann es vorkommen, dass Du z.B. aus Testzwecken als unregistrierter User auf Deinen Server connecten willst/musst. Um das zu bewerkstelligen gehe Konfiguration -> Netzwerk und setzte einen Haken bei "Zertifikats- und Passwort-Speicherung unterdrücken". Dies bringt alle Server dazu sich nicht an Dein Passwort und Zertifikat zu erinnern. Wenn Du allerdings den Server in deinen Favoriten hast musst Du auch deinen Benutzernamen ändern, sonst wird Mumble Dich weiterhin nach einem Passwort fragen.
Alles Weitere
Wenn Du weiterhin ein Problem hast, dass Du nicht gelöst bekommst, komm doch in den Mumble IRC channel, dort wird man bemüht sein, Dir zu helfen.